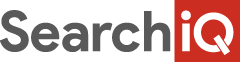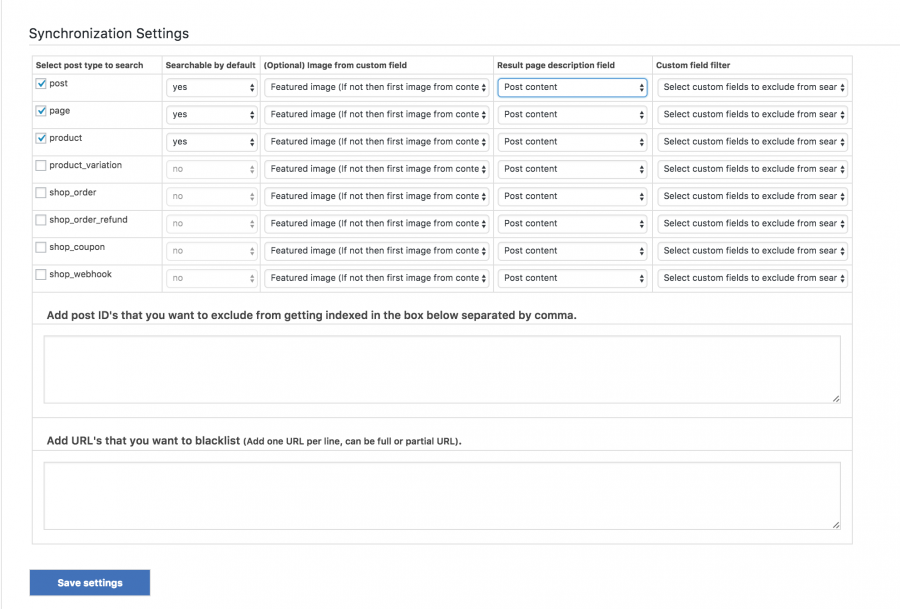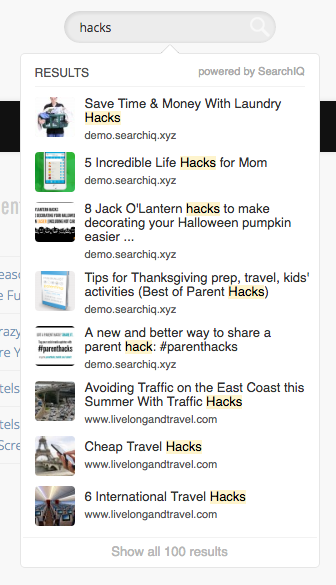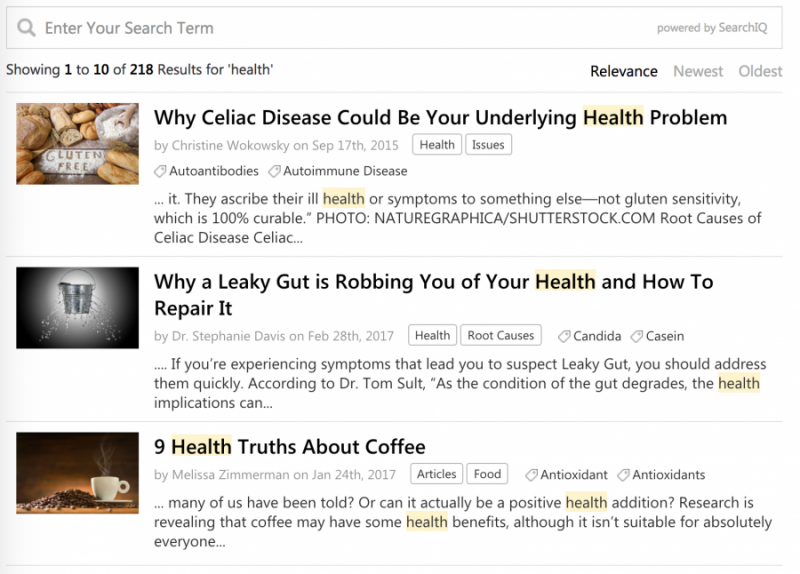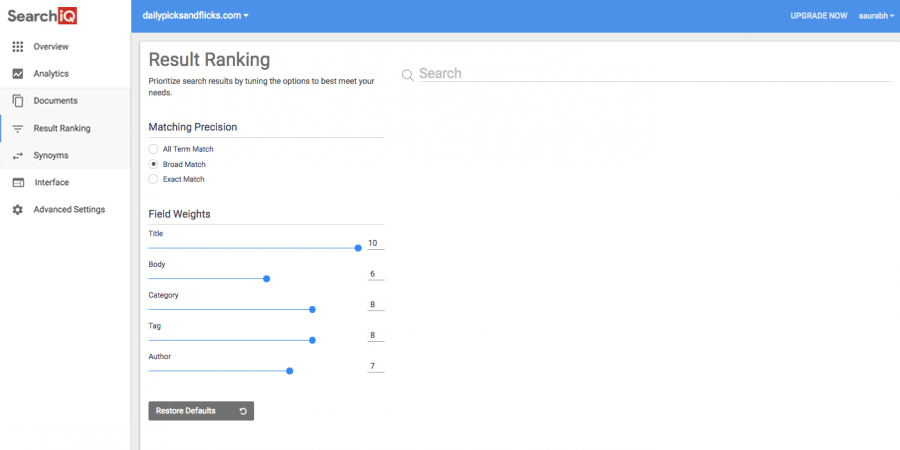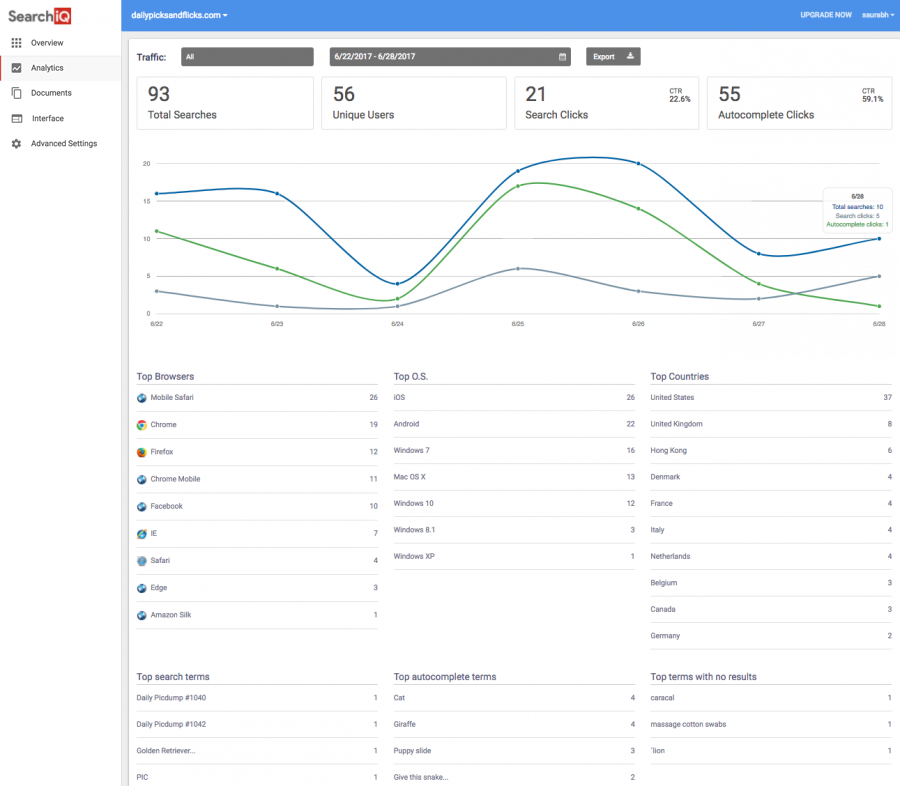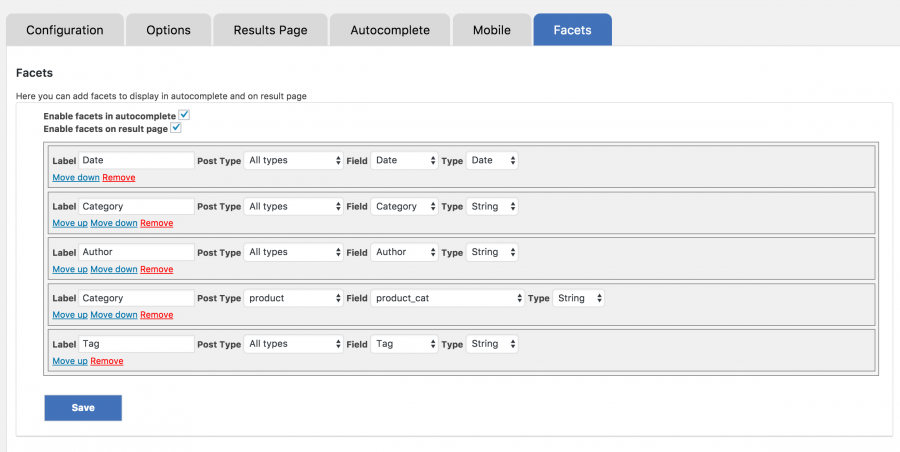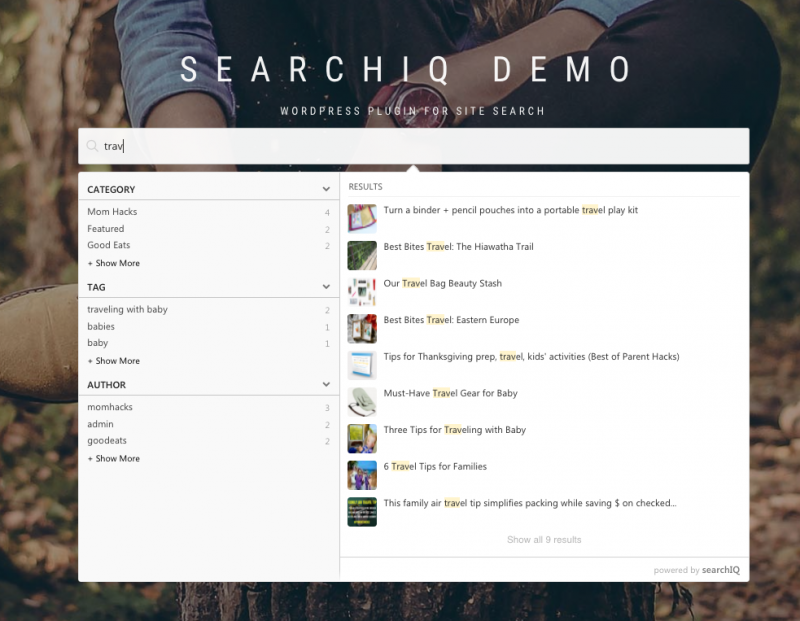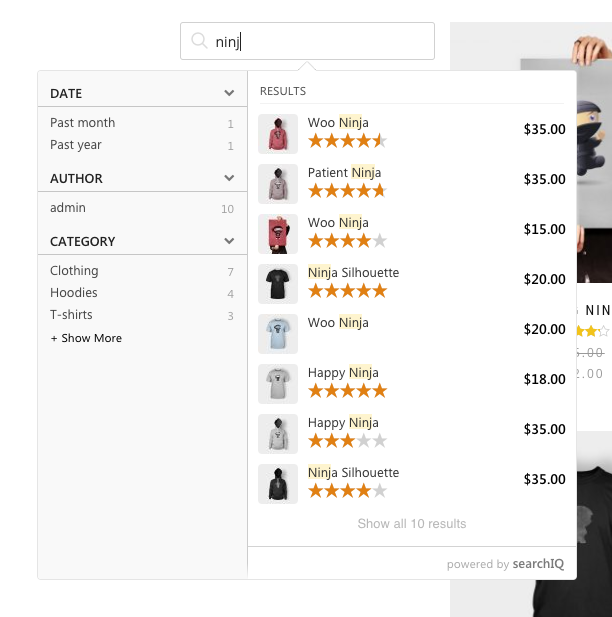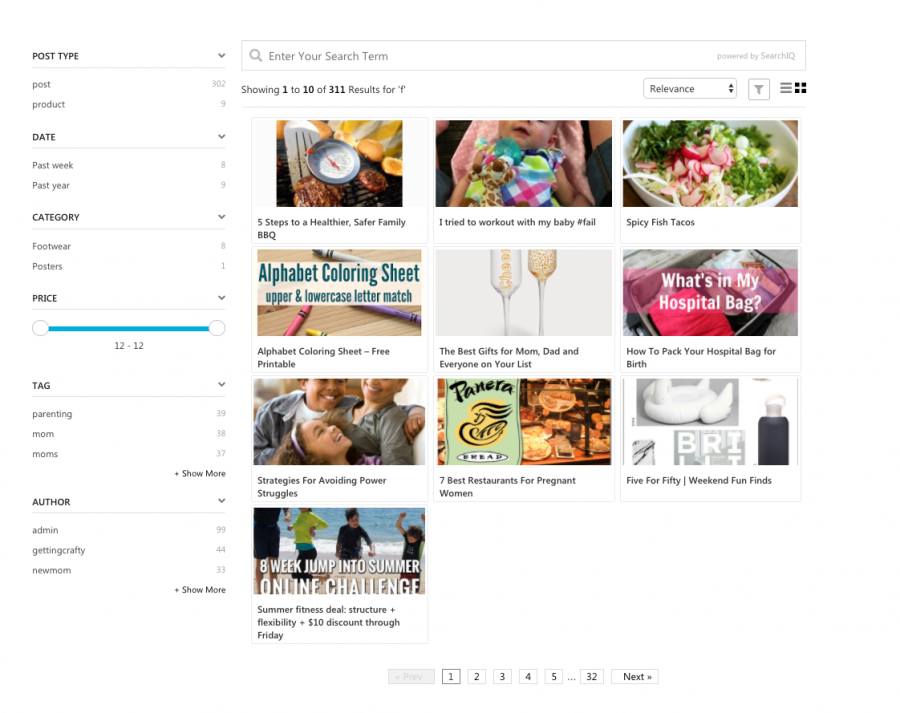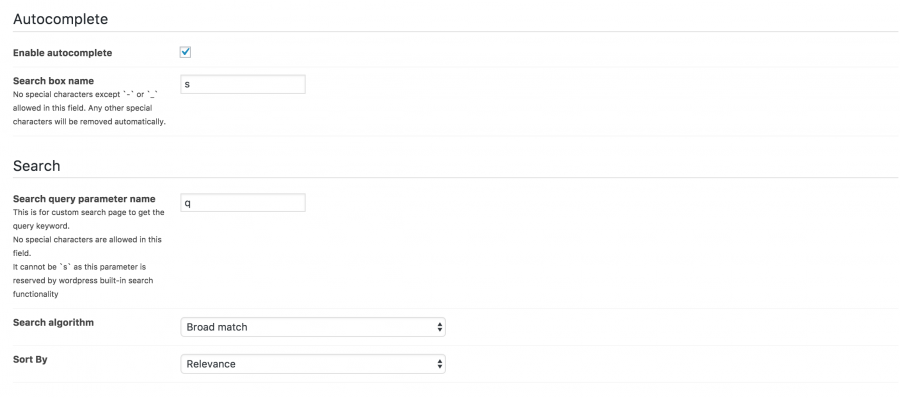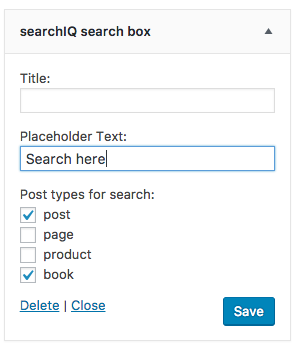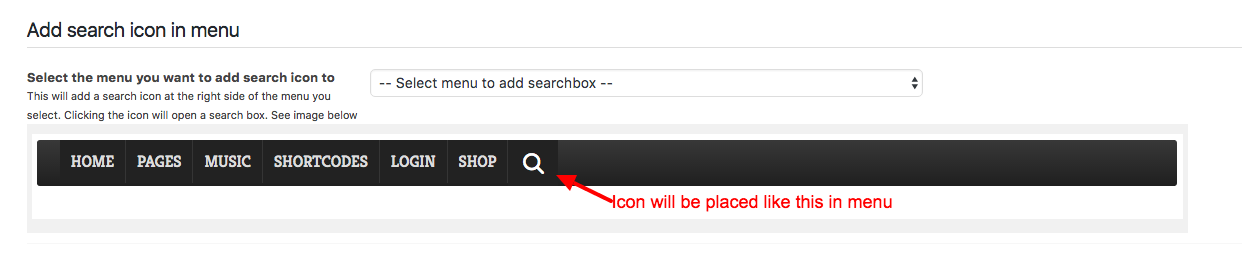Faceted search is the dynamic clustering of items or search results into categories that let users drill into search results (or even skip searching entirely) by any value in any field. Each facet displayed also shows the number of hits within the search that match that category. Users can then “drill down” by applying specific constraints to the search results. User studies demonstrate that faceted search provides more effective information-seeking support to users than best-first search. Indeed, faceted search has become increasingly prevalent in online information access systems, particularly for e-commerce and site search. That is why many of the large websites like Amazon already provide this feature to their users.
SearchIQ can help you to add this search feature on your site with ease. You can take the following steps to add a facet to your search bar.
- Select Facet Tab on your Admin Console
- Click Add Facet button
- Then a row with 4 fields will appear. First, you need to give the name on “Label” field. Next, you will decide what post type you want to add a facet. If your facet is common fields like author, category, date, and tag, you can leave the drop-down unchanged. If your facet is just applicable to product post type, you can select “product” from the post type list.
- After a post type is selected, the “Field” drop-down will be populated that just list you all the custom and taxonomy fields associated with the post type you selected. Select the field and give it a type then you are good to go.
- You can have 5 facets for a post type.
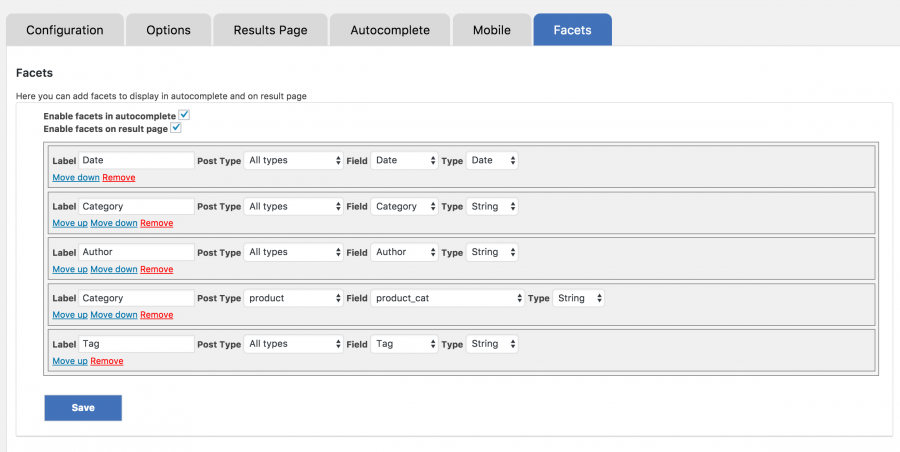
From the above screenshot, 4 facets are defined for all post types and I have the facet feature turned on for both autocomplete and search result page. Below you will see the facet shown up over post search.
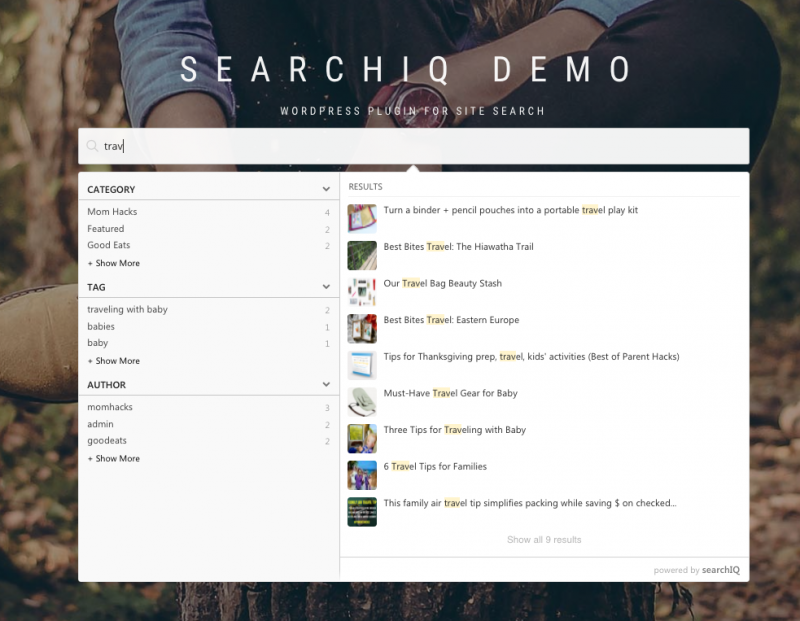
If you are using WooCommerce, SearchIQ will automatically set up the facets for you to get you started. However, we will just include some general WooCommerce fields like “date”, “product category”, “price” and “rating”. If you have defined some custom attributes like “Brand”, “Color” and etc. You need to add these facets yourself. See the example of our product facet below:
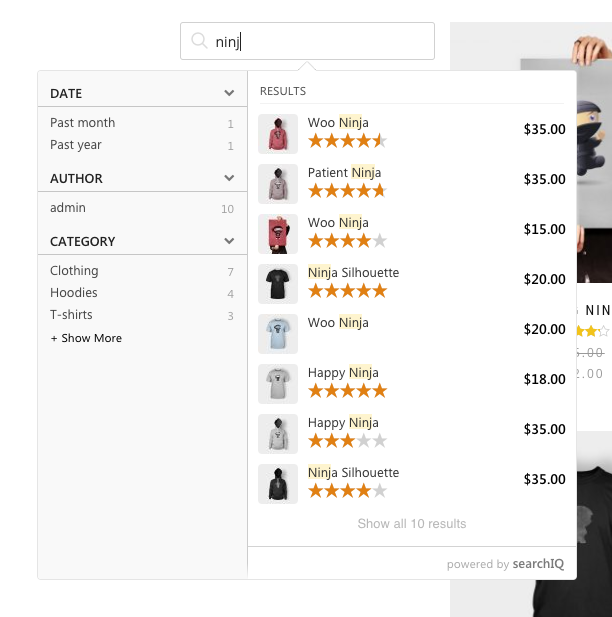
As some facets have a long list, SearchIQ will figure that out for you and add a little search box on top of the long list facet to make it easier for your users. Apart from the autocomplete, you can turn on facet on result page as well. With grid layout, you can basically use this feature to create a catalog for your website. See an example below:
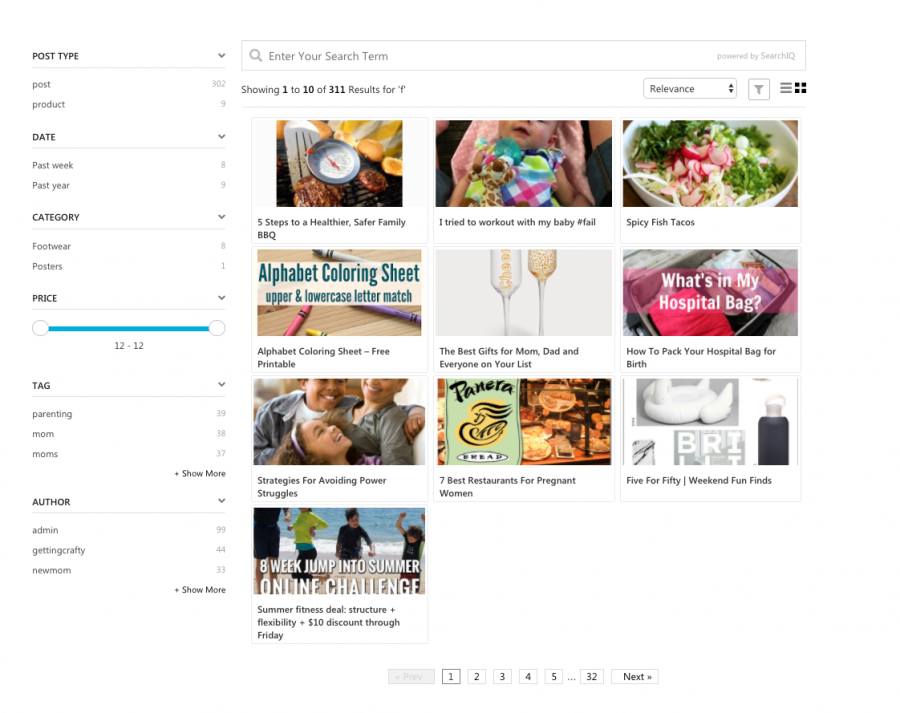
NOTE: SearchIQ facet feature is still in beta. If you face any problem when you try to use it or you have some suggestions to make it better, please drop us an email.