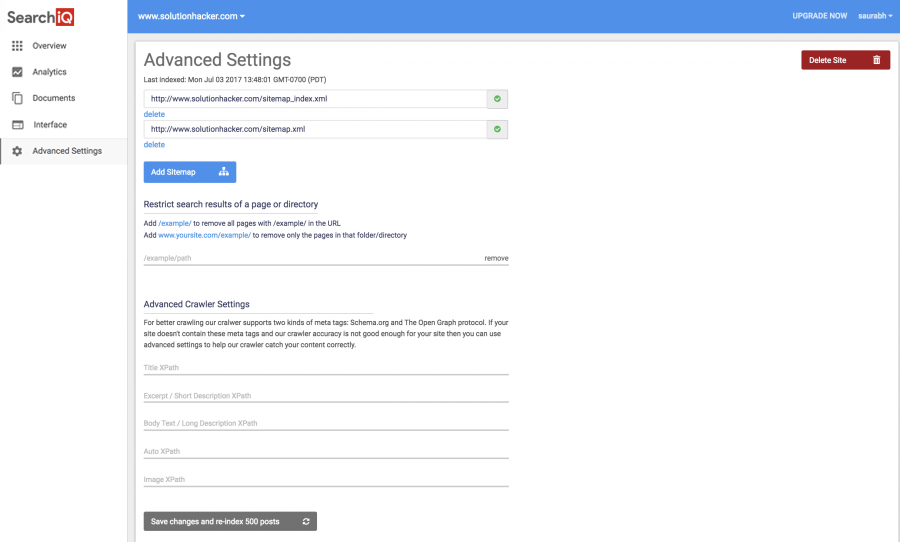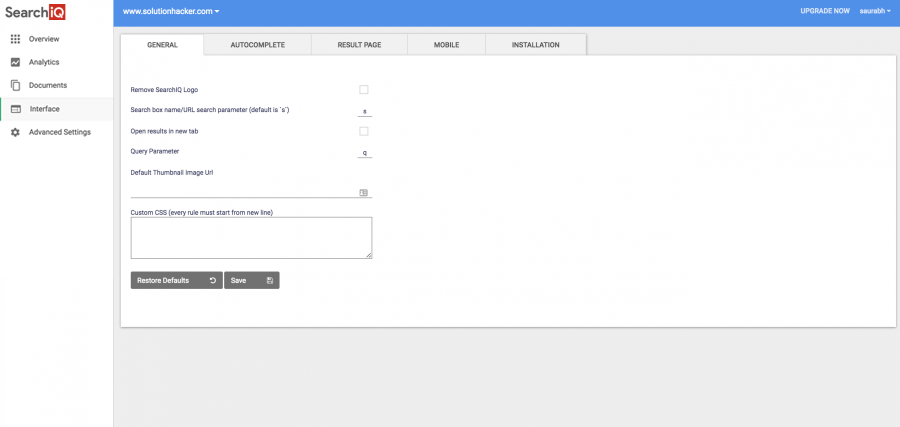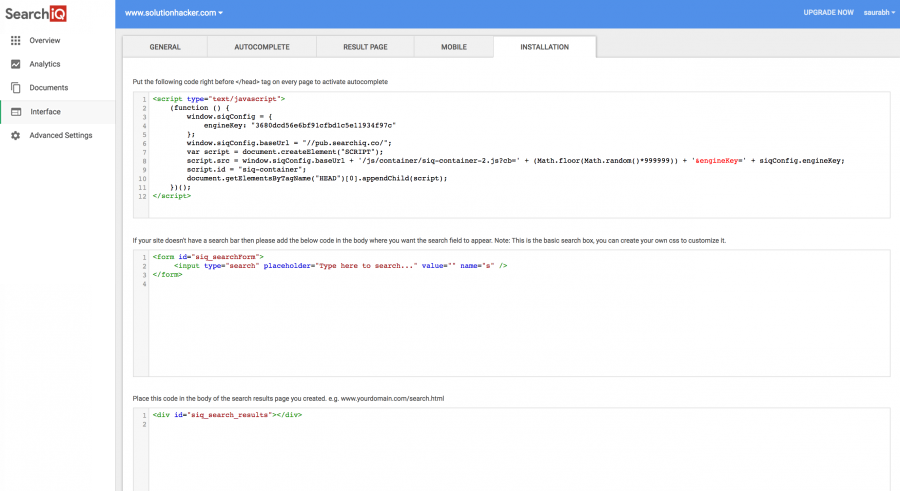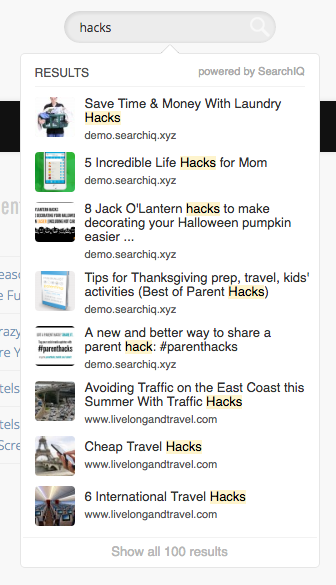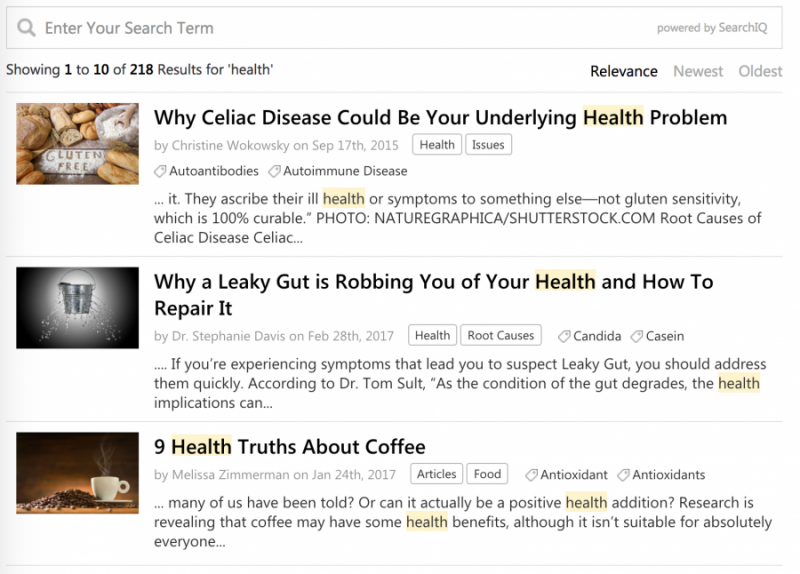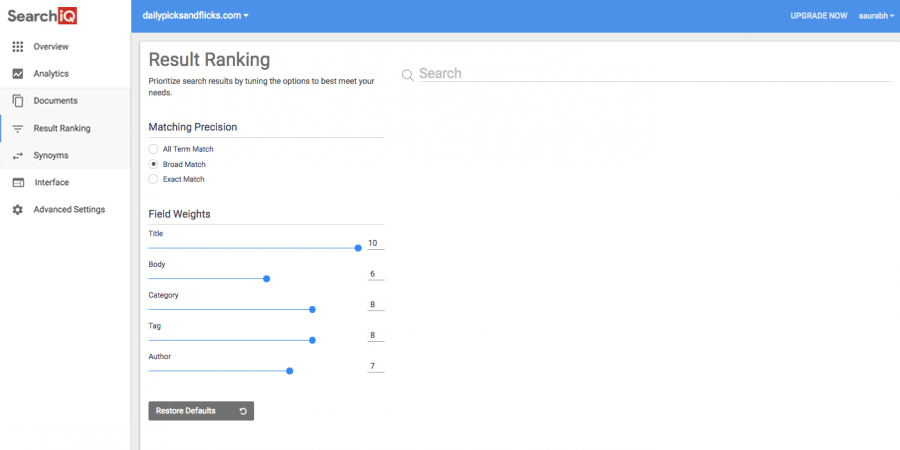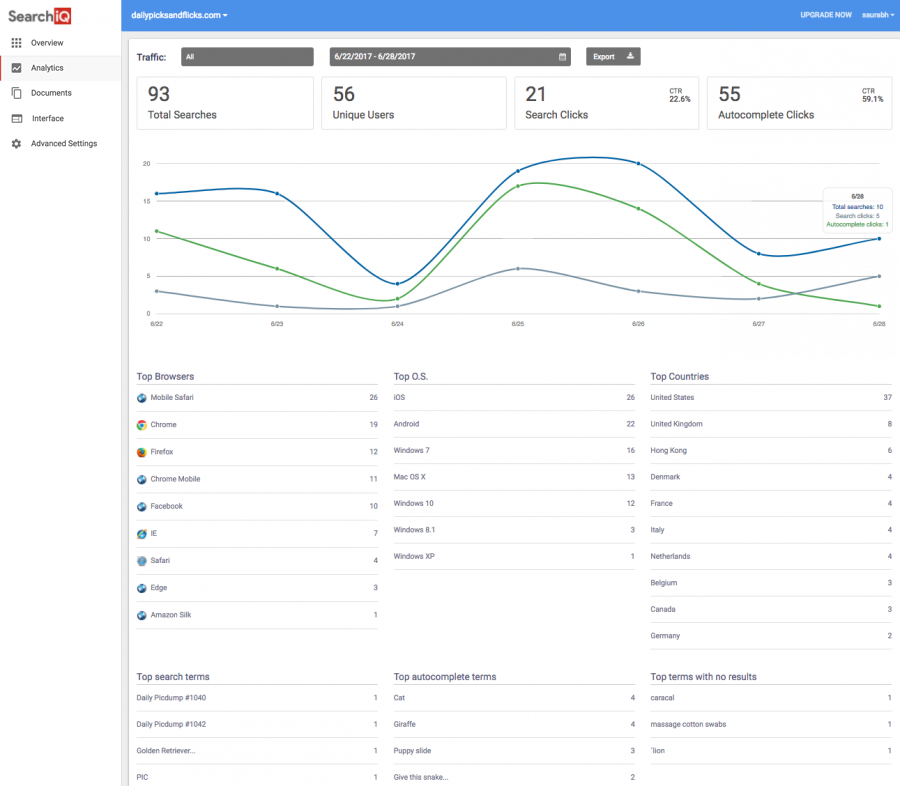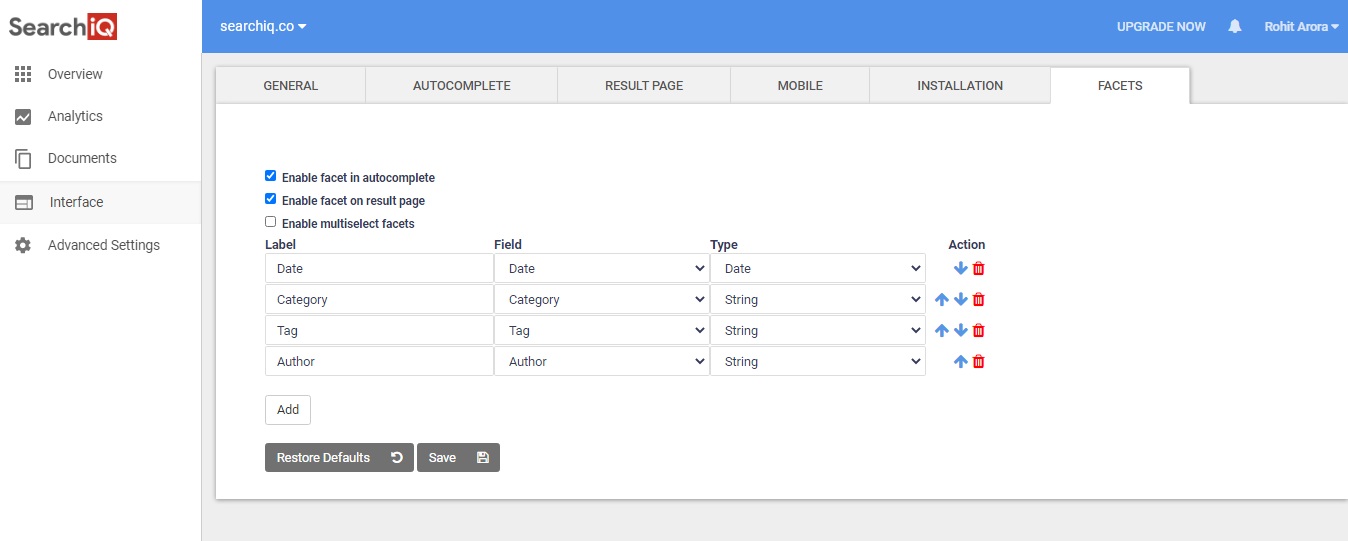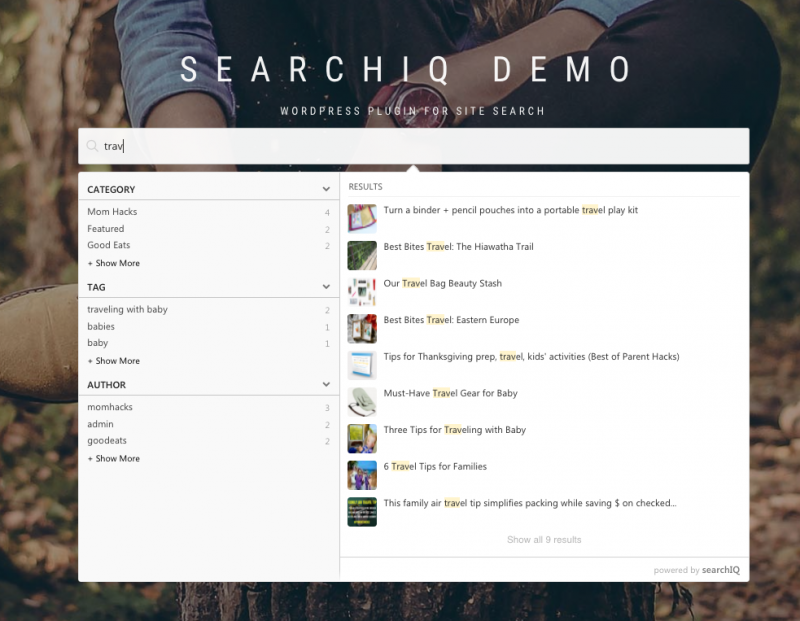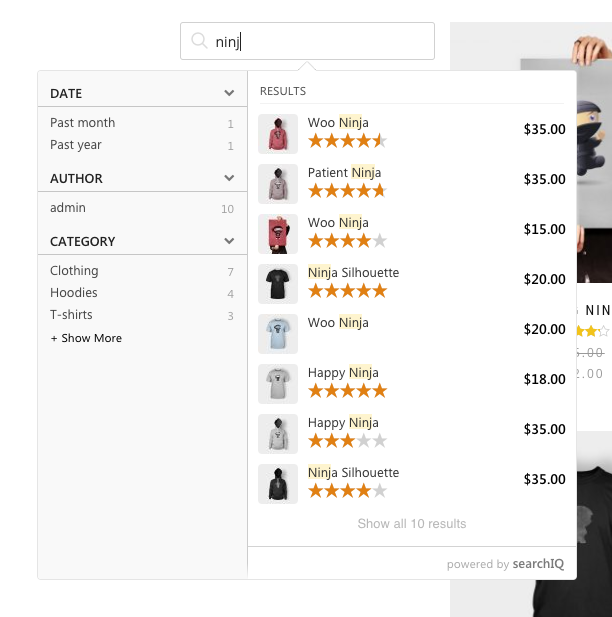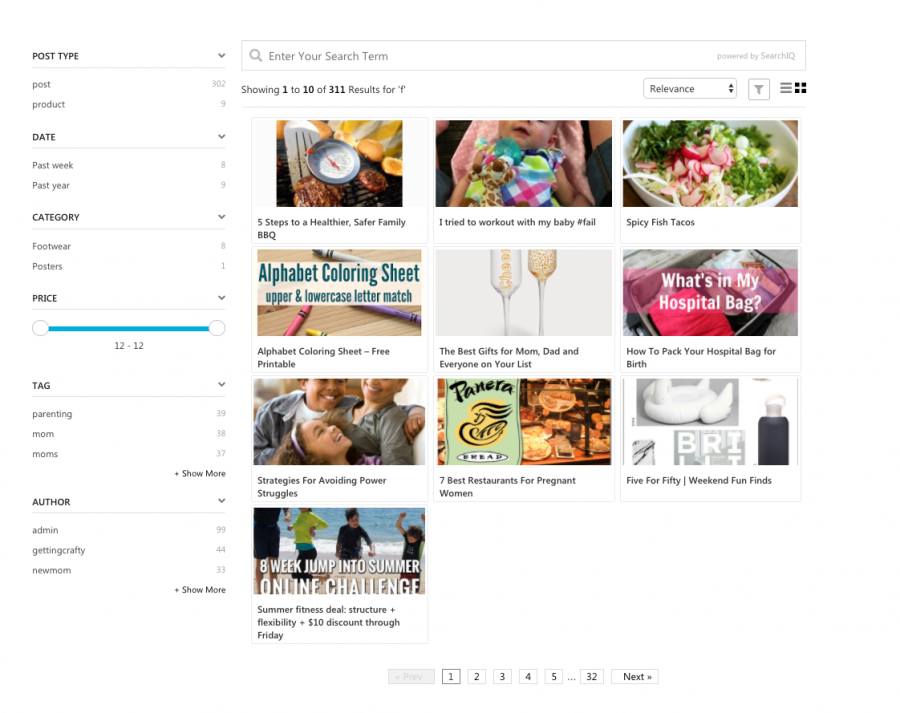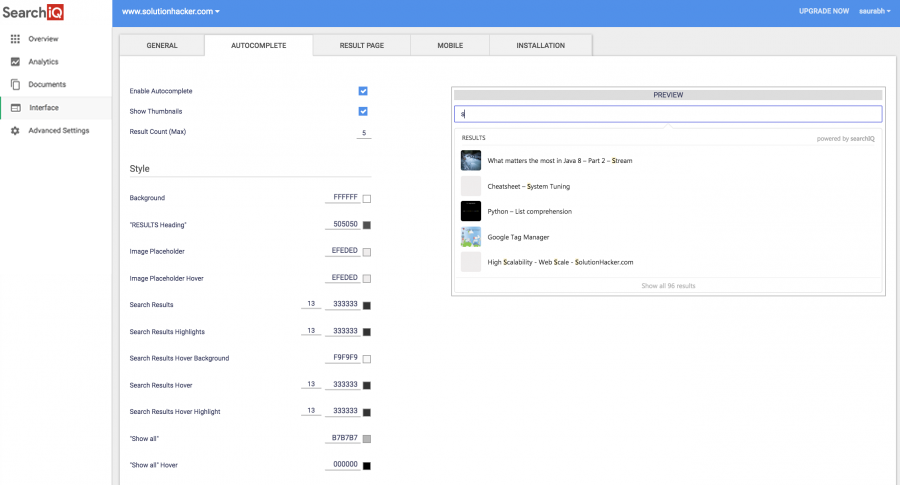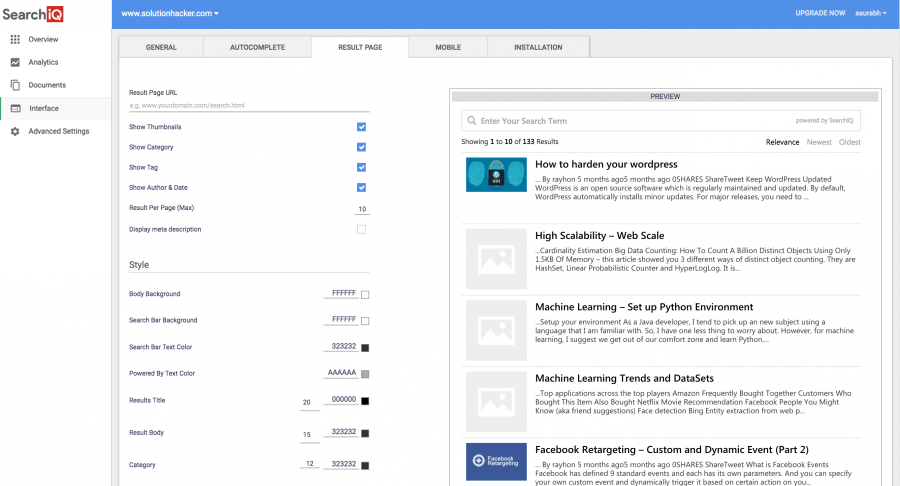5.1 Analytic Dashboard
SearchIQ tracks what your users searches and clicks on your site and provides you analytic reports. To access your domain reports, login in to SearchIQ admin area, select your domain, and click the Analytics on the left sidebar.
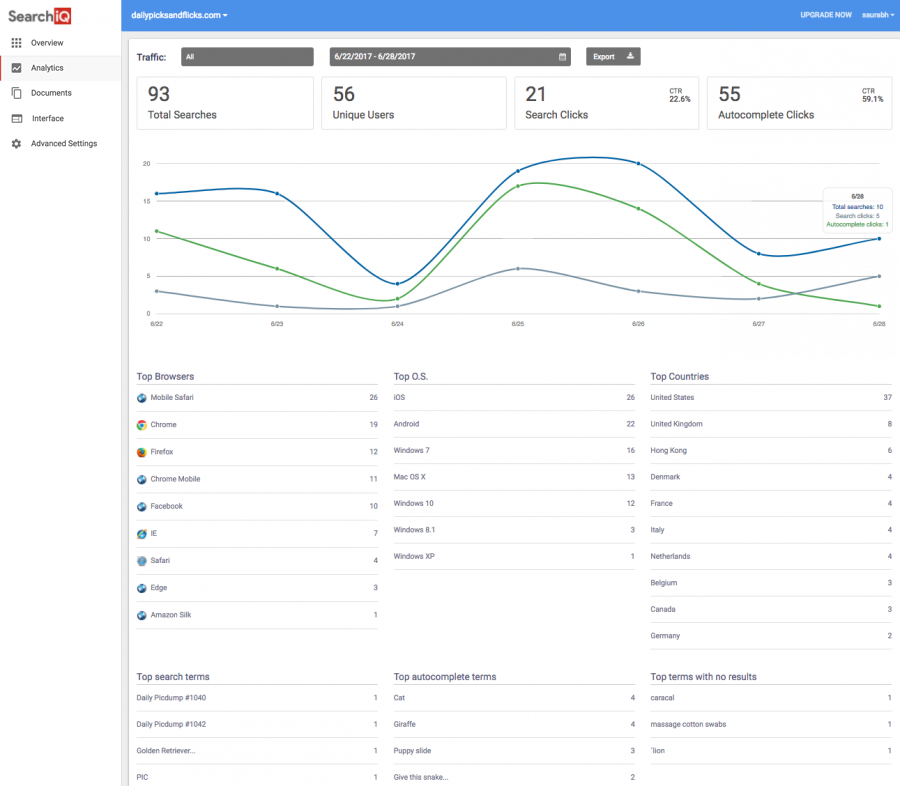
In the analytic dashboard, you can see # of searches, # of autocomplete click and # of result page click for your users within a time range you selected. For free account, you can examine the data for the last 24 hours. For larger time range, please consider to upgrade your account. SearchIQ provides both mobile and desktop analytics. You can select view them as a whole under “Traffic: All” or individually. The reports that our users use the most are “Top Search Terms” and “Top Terms with no result” sections. For the “Top Searches Terms” section, you can find out what kinds of content your users expecting from your site. So, you are followed the demand to deliver the content your users interested. For “Top terms with no results” section, you can see if you are really missing out some opportunities there or some search terms are not appeared in your content but you have written about. For latter, you can use our “Synonym” section to fix it. For example, if user search on apparel with brand “A&F” but your product title and description only use the full name “Abercrombie”, it may not come up as a match. If you see “A&F” in your “Top terms with no results” section, you can go to Documents > Synonym Section and add the synonym “Abercrombie, A&F”. This way you are teaching our search engine that they are the same in meaning so next time when user types A&F in search query, Abercrombie products will be shown up in the search result.